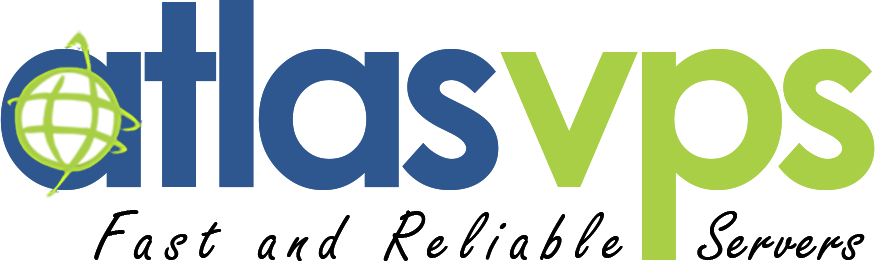A Virtual Private Server (VPS) offers a powerful and flexible hosting solution for various applications. To manage and control your VPS effectively, it is essential to have remote access. In this article, we will explore how you can gain access to your VPS using Secure Shell Connection applications. By following these steps, you can conveniently connect to your VPS from anywhere, allowing seamless management and administration.
What is Secure Shell (SSH)?
Secure Shell (SSH) is a cryptographic network protocol used to securely access and manage remote computers and servers over an unsecured network.
SSH provides a secure channel for data communication and authentication, protecting sensitive information from potential eavesdropping, tampering, or unauthorized access.
Key Features and Functionality of SSH
Encryption: SSH encrypts all data exchanged between the client and server, ensuring that it remains confidential during transit.
Strong Authentication: SSH supports various authentication methods, including password-based authentication and public key-based authentication. Public key authentication is highly secure and recommended for enhanced security.
Remote Login: SSH allows users to log in to a remote machine and execute commands as if they were physically present at the server's console. This is especially useful for managing servers and performing administrative tasks from a distance.
Port Forwarding: SSH can create encrypted tunnels to forward traffic from a local port on the client machine to a port on the remote server. This feature is helpful for accessing services or applications on the remote server that are not directly accessible from the client's location.
To connect to a Virtual Private Server (VPS) through a Secure Shell (SSH) connection, follow the step-by-step process outlined below:
Step 1: Obtain SSH Client Software
Ensure that you have an SSH client software installed on your local machine. Based on your computer's operating system:
Linux: Open Terminal (Ctrl + Alt + T) or search for "Terminal."
Mac OS: Search for "Terminal" in Spotlight.
Windows: Download an SSH client like PuTTY or open Command Prompt (Win + R → cmd).

Step 2: Obtain Connection Details from the VPS Provider
Contact your VPS provider to obtain the necessary connection details. These typically include the IP address or hostname of the VPS, the username, and the password associated with your VPS account. Navigate to the VPS dashboard and select the server you wish to connect to.

Select your service based on the below image:

Gain your VPS connection information based on the below image:
Step 3: Enter Connection Details
Within the SSH client, enter the IP address or hostname of your VPS in the appropriate field. Specify the port number for SSH, which is typically 22 unless your VPS provider specifies otherwise. Click the "Open" button within the SSH client to initiate the SSH connection to the VPS. The client will attempt to establish a secure connection using the provided credentials and connection details.

Step 4: Access Your VPS
Upon successful authentication, you will gain access to your VPS through the SSH client. You will see a command-line interface where you can execute commands and manage your VPS remotely.

Notes:
- SSH provides a secure and encrypted connection for remote access to your VPS. It is crucial to keep your SSH client and VPS updated with the latest security patches to protect against vulnerabilities. Additionally, consider using SSH key-based authentication instead of passwords for enhanced security.
- Remember to properly disconnect or log out from the SSH session when you have finished your tasks to ensure the security of your VPS
- The exact steps and options may vary depending on the specific SSH client and the VPS provider. Always refer to the documentation or support resources provided by your chosen SSH client and VPS provider for any specific instructions or troubleshooting guidance.