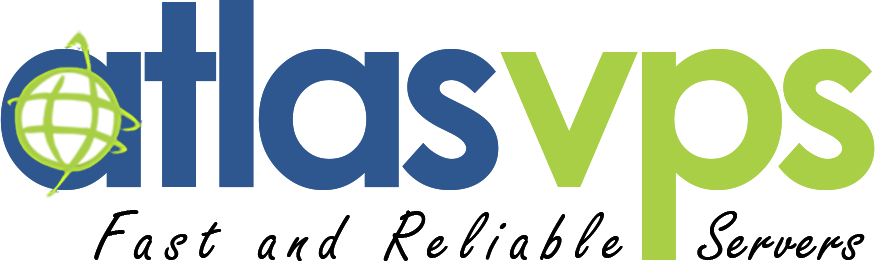A Virtual Private Server (VPS) offers a powerful and flexible hosting solution for various applications. To manage and control your VPS effectively, it is essential to have remote access. In this article, we will explore how you can gain access to your VPS using remote desktop applications. By following these steps, you can conveniently connect to your VPS from anywhere, allowing seamless management and administration
What is Remote Desktop Protocol (RDP)?
Remote Desktop Protocol (RDP) is a proprietary communication protocol developed by Microsoft that enables users to access and control a desktop computer remotely. A Microsoft Remote Desktop Client is a terminal application mostly used to connect to a Windows OS. Actually, with an RDP server, you can interact with a remote desktop as if you were sitting in front of it, allowing you to perform tasks, access files, and run applications from a distance. Moreover, RDP is commonly used for remote technical support, accessing office computers from home, or managing servers and virtual machines.
Key Features and Functionality of RDP
Remote Access: The RDP server allows users to connect to a remote desktop over a network or the internet. This makes it convenient for accessing work computers or servers from anywhere with an internet connection.
Desktop Sharing: When you establish an RDP session, it shares the entire desktop interface of the remote user's computer, providing a seamless experience.
File Transfer: The RDP server enables a remote user to transfer files between the local and remote machines during a session.
Printer and Clipboard Redirection: RDP can redirect local printer resources, allowing you to print documents from the remote desktop to your local printer. It also supports clipboard sharing, so you can copy and paste content between the local system and remote systems.
6 Steps to Connect to Your VPS via RDP
Step 1: Choose a Remote Desktop Application
Select a remote desktop application that is compatible with your operating system and the VPS platform. Popular options include Remote Desktop Protocol (RDP) for Windows-based VPS, Virtual Network Computing (VNC) for both Windows and Linux-based VPS, and TeamViewer for cross-platform access.

Step 2: Obtain Connection Details from the VPS Provider
Contact your VPS provider to obtain the necessary connection details. These typically include the IP address or hostname of the VPS, the username, and the password associated with your VPS account. Additionally, confirm the specific port number required for remote desktop access (e.g., 3389 for RDP or 5900 for VNC).
Step 3: Enter the VPS Connection Details
Within the remote desktop application, enter the IP address or hostname of your VPS in the appropriate field. If there is an option to select the protocol (e.g., RDP, VNC), choose the appropriate one based on your VPS platform.

Step 4: Authenticate with VPS Credentials
Enter the username and password associated with your VPS account. These are typically provided by your VPS provider. Ensure that you enter the correct credentials to establish a successful connection.
Click the "Connect" or "Connect/OK" button within the remote desktop application to initiate the connection to the VPS. The application will attempt to establish a connection using the provided credentials and connection details.

Step 5: Accept Certificates or Security Warnings
During the connection process, you may encounter security certificates or warnings. These are designed to verify the authenticity of the remote server. If you trust the VPS provider and the connection details are correct, accept the certificates or security warnings to proceed with the connection.
Step 6: Access Your VPS
Upon successful authentication, you will gain access to your VPS through the remote desktop application. You will see the remote desktop interface, which allows you to interact with the VPS as if you were sitting in front of it. You can now perform administrative tasks, install software, configure settings, and manage your VPS remotely.
Warning: Remember to log out or disconnect from the remote desktop application when you have finished your session to ensure the security of your VPS.
Note: The exact steps and options may vary depending on the specific remote desktop application and the VPS provider. Always refer to the documentation or support resources provided by your chosen remote desktop application and VPS provider for any specific instructions or troubleshooting guidance.