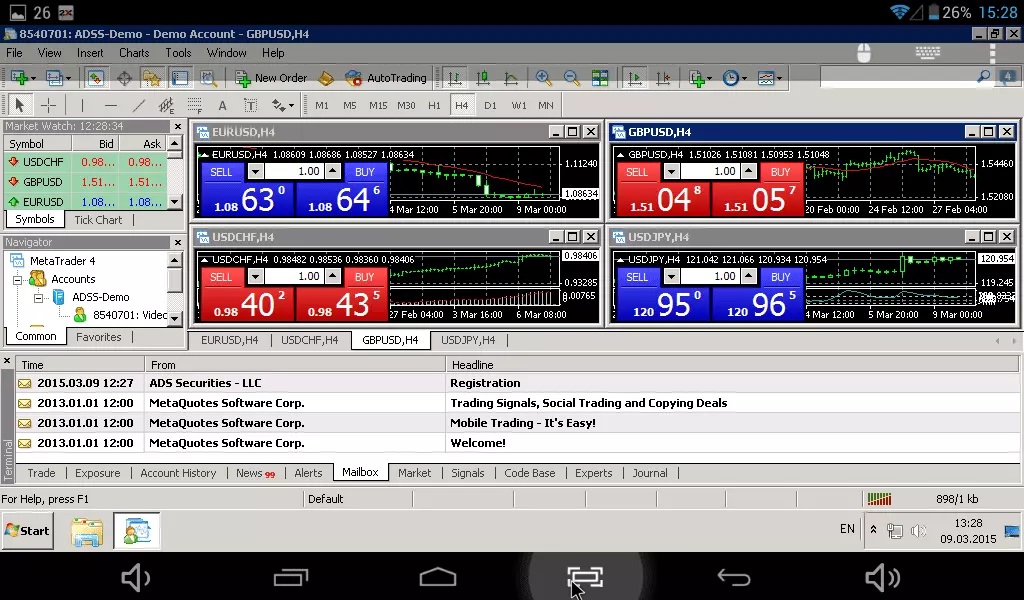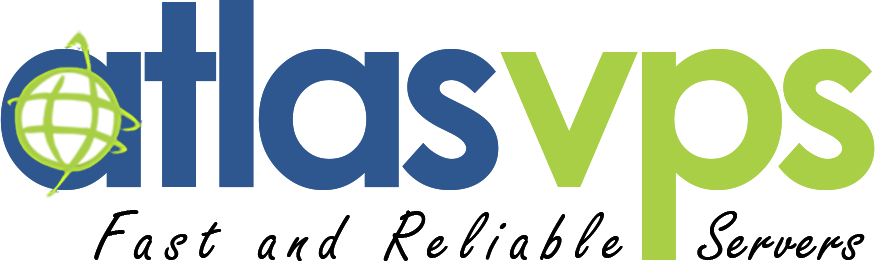It’s possible that if you are the owner of a Windows VPS you get in the situation that you need to connect to Windows VPS via RDP on Android to take a crucial action, but only a mobile device is accessible for you. Don’t worry! There is a solution for you that satisfies your intention to take action.
With RDP technology, you can connect to your VPS server. So please be a company to comprehensively learn How to Control a Windows VPS with an Android Device Remotely. This guide is for Android users who want to connect to the VPS server with Windows Remote Desktop Connection on an Android device.
Android has indeed covered almost every aspect of a desktop or laptop. But there are still a lot of tasks, official or personal, that we can’t do without our PC. It’s also not possible to carry our PC anywhere. That’s why Android remote desktop apps have become so popular.
Remote Desktop Access is a very essential tool for every user of the PC. And we’ve learned its value in 2020 more than ever before, the reason we all realize: Work from home. Every small to large company provided the facility to work from home this year and to provide employees with full access to the company’s software and mail; remote desktop access played a significant role.
Android smartphones have made it much easier for employees or users who do not have a laptop or a desktop to work on their mobile phones. Even though mobile phones have not yet been substantially successful in replacing computers, some apps do the job for the time being.
What is Remote Desktop Protocol (RDP)?
Remote Desktop Protocol (RDP) is a proprietary communication protocol developed by Microsoft that enables users to access and control a desktop computer remotely. A Microsoft Remote Desktop Client is terminal application mostly used to connect to a Windows OS. Actually, with an RDP server, you can interact with a remote desktop as if you were sitting in front of it, allowing you to perform tasks, access files, and run applications from a distance. Moreover, RDP is commonly used for remote technical support, accessing office computers from home, or managing servers and virtual machines.
Key Features and Functionality of RDP
Remote Access: RDP server allows users to connect to a remote desktop over a network or the internet. This makes it convenient for accessing work computers or servers from anywhere with an internet connection.
Desktop Sharing: When you establish an RDP session, it shares the entire desktop interface of the remote user's computer, providing a seamless experience.
File Transfer: RDP server enables a remote user to transfer files between the local and remote machines during a session.
Printer and Clipboard Redirection: RDP can redirect local printer resources, allowing you to print documents from the remote desktop to your local printer. It also supports clipboard sharing, so you can copy and paste content between the local system and remote systems.
Steps to connect to Windows VPS via RDP on Android
Step 1: Download RDP Application
You need to download a Remote Desktop Program client for Android. You'll be able to download and install the app freely from the below link https://play.google.com/store/apps/details?id=com.tux.client
Step 2: Open the application
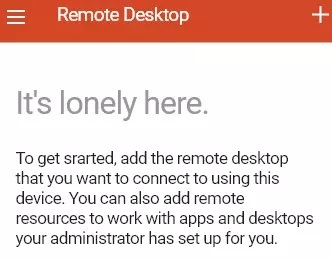
Step 3: Add a new server
Once, you have installed the application, you will be invited to add a new server. According to the image below. Just click on the plus or “+” button to take the next step.

Step 4: Enter the credentials
Now you will see a window like below. You should put your IP address of the Windows VPS server in the PC name field. After that, you have the option to save your credentials in the user account field. By default, it is “enter every time.” These credentials will be asked in one of the next steps. If you do not have a security concern, it is good to save your credentials.
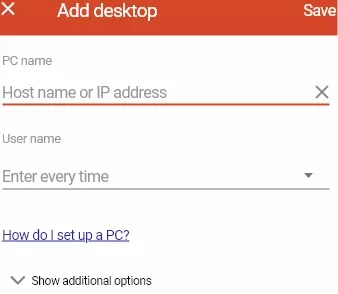
Step 5: Open your VPS server
After saving credentials, you will see your desktop icon on the homepage of the application. Just tap on the desktop icon like the image below and follow just another two steps.
Tip: After tapping on saved RDP, you will see an authentication window. You should enter your credentials again before going into the authentication page; if you have not saved your credentials in step 4.
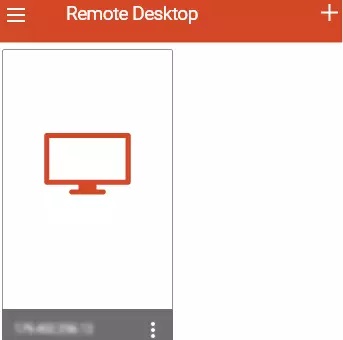
Step 6: Accept the authentication page
Like the image below, whether you have entered your credentials again or not, you should see the authentication page. By tapping on connect, your Windows VPS will appear and be ready for you like the image below.
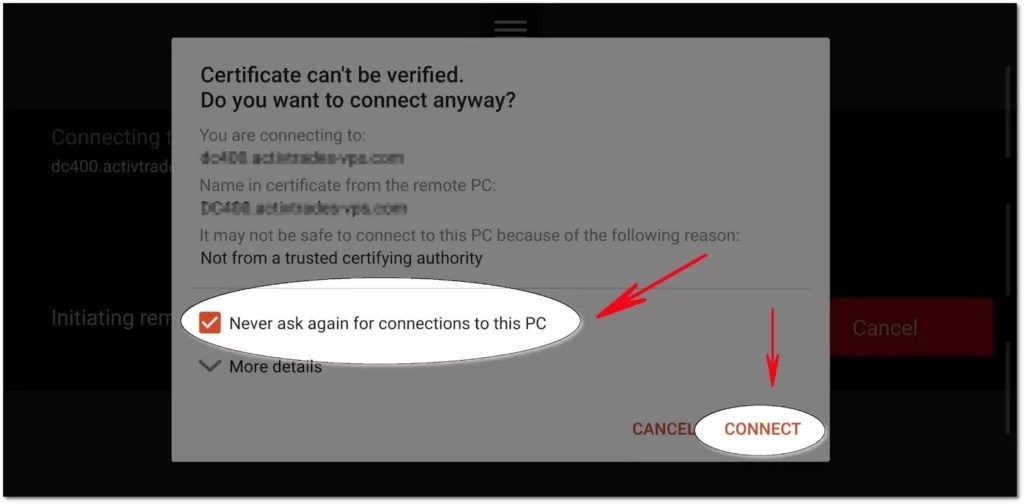
Step 7: Enter VPS Private Information
enter your VPS username and password then click on the CONNECT button.
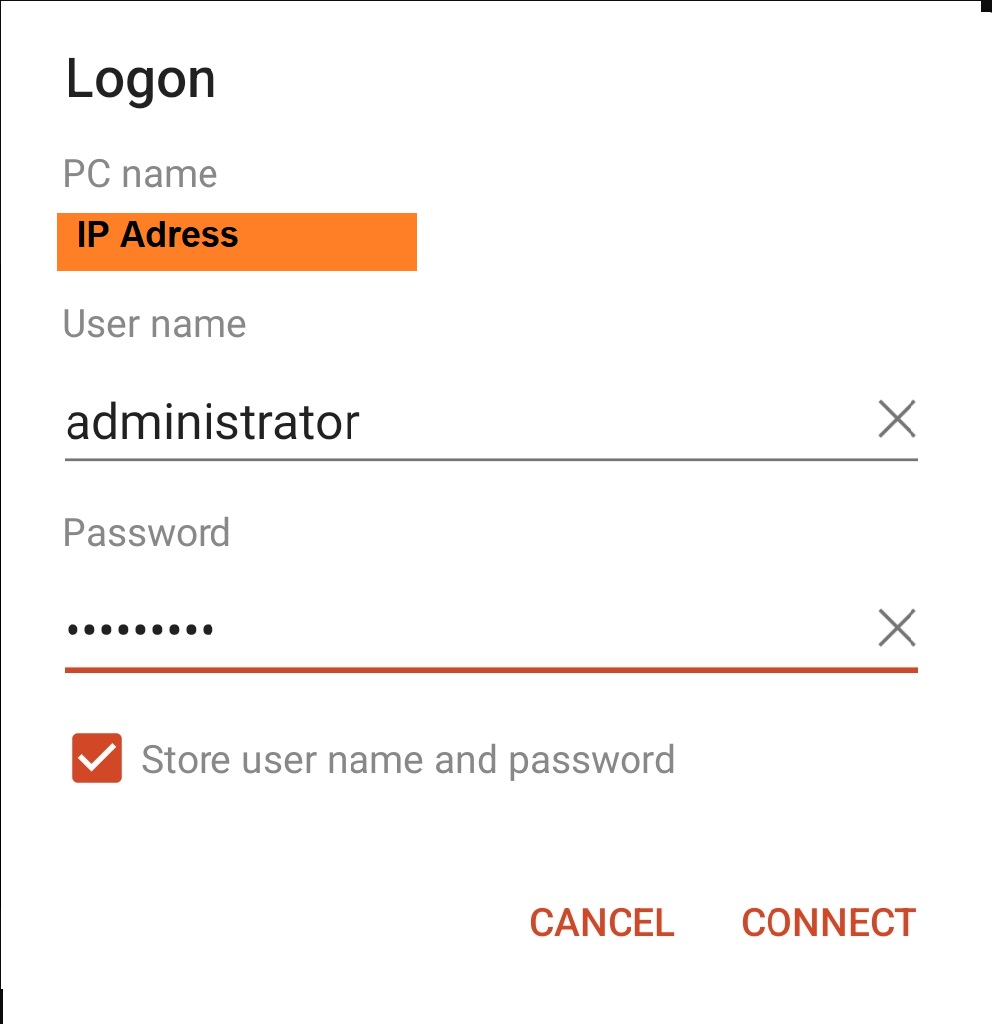
Step 8: Remote Desktop is Ready to be used
VPS will appear and be ready for you like the image below.